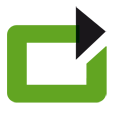Besondere Funktionen
Neben den Standardfunktionen wie Ausfüllen, Speichern und Drucken können LIP Formulare mit zusätzlichen Möglichkeiten ausgestattet sein, die die Funktionalität erweitern, die Sicherheit erhöhen und die Anwenderfreundlichkeit noch weiter steigern.
Anlagen
Mit der Lucom Interaction Platform ist es möglich, zu einem Formular Anlagen hinzuzufügen. Dabei sind zwei Möglichkeiten denkbar: Sie als Ausfüller geben dem Formular Anlagen in Form von angehängten Dateien mit oder das Formularpaket, das Sie heruntergeladen haben, enthält Anlagen zum Formular.
| In beiden Fällen öffnen Sie durch Klicken der Büroklammer in der Symbolleiste Aktionen oder über das Menü Formular -> Anlagen anzeigen... die Anlagenverwaltung: |

Ganz oben erscheint die Liste der angehängten Dateien. Darunter werden die Einschränkungen, die für Anlagen zu diesem Formular gelten, eingeblendet. Als Einschränkungen sind hier die maximale Anzahl der Anlagen, die Dateigröße der einzelnen Anlage, nicht zugelassene Dateitypen bzw. alleinig zugelassene Dateitypen denkbar.
Anlagen hinzufügen
In dem oben beschriebenen Fenster finden Sie im unteren Bereich den Punkt "Anlagen hinzufügen". Dazu klicken Sie die Punkte-Schaltfläche, wählen über den Datei-Explorer die Datei, die Sie als Anlage anhängen möchten, zum Öffnen aus und klicken anschließend in der Anlagenverwaltung auf Hinzufügen. Die ausgewählte Datei erscheint nun in der Liste der angehängten Dateien.
| Haben Sie eine Anlage hinzugefügt, dann ändert das zugehörige Symbol in der Symbolleiste Aktionen sein Erscheinungsbild: die Büroklammer hält ein Blatt und dahinter wird in eckigen Klammern die Anzahl der angehängten Dateien eingeblendet. |
Sollte das Anhängen einer ausgewählten Datei als Anlage nicht möglich sein, erscheint eine Fehlermeldung mit einem Hinweis auf die Einschränkung, gegen die das Hinzufügen der Datei verstößt.
Anlagen werden mit dem Speichern des Formulars zum Bestandteil des Pakets, das heißt beim Hochladen des Formularpakets auf den Server werden die Anlagen ebenfalls auf den Server hochgeladen.
Anlagen exportieren
Haben Sie ein Formularpaket erhalten, das Anlagen enthält, so können Sie diese auch losgelöst vom Formularpaket auf Ihrem Rechner speichern. Öffnen Sie dazu die Anlagenverwaltung, z.B. durch Klicken der Büroklammer in der Symbolleiste Aktionen. Markieren Sie die Anlage, die Sie separat speichern möchten, durch Klicken des Kästchens vor der laufenden Nummer. Um mehrere Anlagen zu markieren, halten Sie beim Klicken einfach die Umschalt- bzw. die Strg-Taste gedrückt. Wenn Sie nun die Schaltfläche Exportieren betätigen, öffnet sich ein Fenster, in dem Sie den Speicherort für die Anlage(n) auswählen können. Klicken von OK startet den Speichervorgang.
Anlagen entfernen
Zum Entfernen einer Anlage öffnen Sie zunächst die Anlagenverwaltung wie oben beschrieben. Wählen Sie nun die betreffende Anlage in der Liste aus und klicken Sie dann auf Löschen. Die Anlage erscheint nicht mehr in der Liste und der Zähler in der Symbolleiste Aktionen wird um einen vermindert.
Formular mit mehreren Datensätzen
Bei Formularen, die Sie immer wieder - z.B. monatlich - ausfüllen, können Sie alle Vorgänge in einem einzigen Formularpaket zusammenhalten. Dazu muss das Formular das Anlegen mehrerer Datensätze erlauben. Auf diese Funktionalität haben Sie keinen Einfluss, sie wird vom Formular-Designer eingerichtet (oder nicht). In diesem Falle ist das Menü Datensatz vollständig verfügbar und alle Schaltflächen in der Symbolleiste Datensatz sind aktiviert:

Über die Pfeile blättern Sie durch die vorhandenen Datensätze. Im Eingabefeld wird die Nummer des aktuellen Datensatzes angezeigt, die Anzahl der vorhandenen Datensätze erscheint hinter dem Schrägstrich. Sie können einen bestimmten Datensatz auch durch direktes Eingeben der Datensatznummer ansteuern. Existiert kein Datensatz mit der angegebenen Nummer, so wird der letzte Datensatz angesprungen.
Mit den anderen Schaltflächen führen Sie grundlegende Datensatz-Befehle aus:
- einen neuen Datensatz anlegen
- den aktuellen Datensatz kopieren, das heißt ein neuer Datensatz wird angelegt und alle Einträge des aktuellen Datensatzes werden übernommen
- den aktuellen Datensatz speichern
- alle Änderungen, die Sie - nach dem letzten Speichern - vorgenommen haben verwerfen
- den aktuellen Datensatz löschen
- den aktuellen Datensatz leeren
 Beim Leeren eines Datensatzes werden lediglich die Einträge "ausradiert", beim Löschen wird der Datensatz entfernt.
Beim Leeren eines Datensatzes werden lediglich die Einträge "ausradiert", beim Löschen wird der Datensatz entfernt.
Alle Funktionen lassen sich auch über die Befehle im Menü Datensatz ausführen.