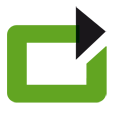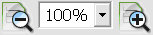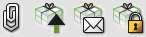Grundlagen
In diesem Kapitel zeigen wir Ihnen, wie Sie sich im FormsForWeb Filler zurecht finden und erläutern die Grundfunktionen.
Formular "beschaffen"
Ein Formular, das Sie mit dem FormsForWeb Filler ausfüllen können, wird als so genanntes Formularpaket (Datei-Endung .ffwp) geliefert. Dazu laden Sie das Formularpaket entweder von einemLIP Formularserver herunter oder erzeugen während des online-Ausfüllens eines Formulars ein solches Paket.
Haben Sie ein Formularpaket herunter geladen oder eine ffwp-Datei im Windows Explorer doppelt angeklickt, öffnet sich der FormsForWeb Filler automatisch und das Formular wird angezeigt.
Sie können den FormsForWeb Filler ebenso manuell über das Menü Start -> Programme -> Lucom -> FormsForWeb Filler 3.5.1 oder durch Doppelklicken des entsprechenden Symbols auf dem Desktop starten.
Formularpaket herunterladen
In der Regel werden die FormsForWeb Formularpakete direkt zum Download im Intra- bzw. Internet angeboten.
Die Formulare werden in so genannten Katalogen aufgeführt. Bei Formularen, zu denen ein Formularpaket heruntergeladen werden kann, wird über den Eintrag [LIP:Herunterladen] ein Link für den Download zur Verfügung gestellt.
Im Web-Browser erscheint beispielsweise folgendes Bild:
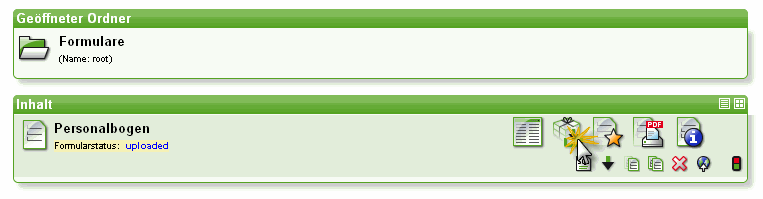
Formularpaket online erzeugen
Wenn Sie ein Formular online ausfüllen, haben Sie ggf. die Möglichkeit, durch einen einfachen Mausklick ein Formularpaket zu erstellen. In diesem Fall befindet sich in der Menüleiste des Formulars die entsprechende Schaltfläche. |
Im Web-Browser sieht das dann z.B. so aus:

![]() Steht die Schaltfläche zum Herunterladen des Formularpakets nicht zur Verfügung, ist diese Funktion entweder nicht für das Formular eingerichtet oder Sie sind nicht berechtigt, diese Funktion auszuführen.
Steht die Schaltfläche zum Herunterladen des Formularpakets nicht zur Verfügung, ist diese Funktion entweder nicht für das Formular eingerichtet oder Sie sind nicht berechtigt, diese Funktion auszuführen.
Das auf diese Weise erstellte Paket enthält die bereits online erfassten Daten und lässt sich auf Ihrem Rechner speichern. Sie können das Formularpaket dann im FormsForWeb Filler öffnen und weiter - offline - bearbeiten, speichern und drucken. Zu einem späteren Zeitpunkt kann das Formularpaket wieder auf den LIP Formularserver hochgeladen werden (siehe hierzu auch Formularpaket hochladen).
Die Arbeitsfläche
Die Arbeitsfläche des FormsForWeb Fillers besteht aus den Funktionsleisten (Titel-, Menü-, Symbol-, Status- und Markierungsfarbenleiste) und dem Erfassungsfenster, in dem das Formular angezeigt wird. Das Menü Ansicht ermöglicht es, die Teile der Arbeitsfläche, die angezeigt werden sollen, auszuwählen.
Sie können mit mehreren Formularen gleichzeitig arbeiten (öffnen, ausfüllen, speichern, drucken etc.).
Sowohl über die Menübefehle als auch über die verschiedenen Schaltflächen in der Menüleiste können Sie alle Funktionen im FormsForWeb Filler ausführen.
![]() Abhängig vom jeweiligen Formular stehen die mit einem * gekennzeichneten Bedienelemente nur teilweise oder gar nicht zur Verfügung. Nicht verfügbare Bedienelemente/Menübefehle sind grau dargestellt.
Abhängig vom jeweiligen Formular stehen die mit einem * gekennzeichneten Bedienelemente nur teilweise oder gar nicht zur Verfügung. Nicht verfügbare Bedienelemente/Menübefehle sind grau dargestellt.
Informationen über Befehle und Schaltflächen werden in der Statusleiste angezeigt. Einzelheiten über das Formular wie die Anzahl der Seiten und Datensätze werden - falls relevant - ebenfalls hier eingeblendet.
Zum einfachen und schnellen Arbeiten können die wichtigsten Funktionen über die Schaltflächen in den Symbolleisten ausgeführt werden. Diese Schaltflächen sind in verschiedenen Gruppen zusammengefasst, die im Wesentlichen den Hauptmenüs in der Menüleiste entsprechen:
Datei* | Grundlegende Datei-Operationen: Formular öffnen, speichern, drucken. |
Formular* | Vor- und Zurückblättern in einem mehrseitigen Formular bzw. Ansteuern einer ausgewählten Seite. |
Datensatz* | Vor- und Zurückblättern in den Datensätzen bzw. Ansteuern eines ausgewählten Datensatzes sowie grundlegende Datensatz-Operationen: neuen Datensatz anlegen, Datensatz kopieren, Datensatz speichern, Änderungen verwerfen, Datensatz löschen bzw. leeren. |
Zoom | Verkleinern/Vergrößern der Ansicht des Formulars. |
Aktionen* | Öffnen der Anlagenverwaltung sowie Funktionen zur Weiterverarbeitung des Formularpakets: hochladen, per E-Mail versenden bzw. verschlüsseln |
Extras und Hilfe | Programmeinstellungen und Hilfe bei der Bedienung des FormsForWeb Fillers. |
Eine detaillierte Erklärung der einzelnen Befehle finden Sie in dem Kapitel, das sich mit dem jeweiligen Thema beschäftigt.
Die Hauptmenüs
Welche Möglichkeiten Sie beim Ausfüllen und der weiteren Bearbeitung eines Formulars nutzen können, hängt davon ab, welche Funktionalitäten für das einzelne Formular freigeschaltet sind. Nachfolgend werden deshalb alle denkbaren Befehle vorgestellt, die aber nicht immer ausführbar sein müssen. Optionen, die für das Formular(paket) im FormsForWeb Filler zur Verfügung stehen, können Sie optisch an farbigen Schaltflächen bzw. schwarzen Texten in den Menüs erkennen.
Das Menü Datei
Die Befehle in diesem Menü beziehen sich auf die (Weiter-)Verarbeitung des Formularpakets und der erfassten Daten: öffnen, speichern, drucken, hochladen und per E-Mail versenden. Einzelheiten hierzu entnehmen Sie bitte den entsprechenden Kapiteln.
Das Menü Bearbeiten
Dieses Menü stellt Funktionen zur Verfügung, die mit Feldinhalten oder markierten Teilen davon ausgeführt werden können: ausschneiden, kopieren, einfügen und löschen. Für diese Operationen lassen sich auch die gebräuchlichen Tastenkombinationen verwenden, siehe Grundlagen#Tastaturbelegung.
Das Menü Ansicht
Hier wählen Sie aus, welche Symbolleisten (siehe Die Arbeitsfläche) angezeigt werden sollen. Ebenso lässt sich über dieses Menü einstellen, ob (spezielle) Eingabefelder durch einen farbigen Rahmen bzw. Hintergrund hervorgehoben werden:
Pflichtfelder markieren | Alle Felder, die ausgefüllt werden müssen, werden durch einen Rahmen in der ausgewählten Farbe kenntlich gemacht. |
Randfarbe für Felder anzeigen | Das aktuelle Eingabefeld wird durch einen Rahmen in der ausgewählten Farbe hervorgehoben |
Felder markieren | Alle Eingabefelder werden mit einem Hintergrund in der ausgewählten Farbe dargestellt. |
Farbliche Hervorhebungen, die hier aktiviert werden, gelten nur für die Anzeige des Formulars am Bildschirm, nicht aber für einen eventuellen Ausdruck. Feld-Hintergrundfarben, die im Formular selbst angelegt sind, werden mit der eingestellten Farbe "übermalt". Die Farben für Rahmen bzw. Hintergrund legen Sie im Menü Extras -> Einstellungen -> Markierungsfarben fest.
Darüber hinaus können Sie wählen, ob Fehlermeldungen nur als Tooltipp am Feld oder in einem separaten Fenster angezeigt werden.
Außerdem können Sie - sofern im Formular vorgesehen - die Ansicht in vorgegebenen Schritten verkleinern oder vergrößern (entspricht den Möglichkeiten der Symbolleiste Zoom).
![]() Beim Schließen des Programms merkt sich der FormsForWeb Filler die zuletzt eingestellte Zoomstufe. Beim nächsten Start wird das zu öffnende Formular in dieser Zoomstufe angezeigt.
Beim Schließen des Programms merkt sich der FormsForWeb Filler die zuletzt eingestellte Zoomstufe. Beim nächsten Start wird das zu öffnende Formular in dieser Zoomstufe angezeigt.
Das Menü Formular
Mit den Befehlen, die Ihnen hier zur Verfügung stehen, können Sie durch mehrseitige Formulare blättern, die Anlagenverwaltung aufrufen und das Formularpaket auf einen FormsForWeb Formularserver hochladen. Sie haben ebenfalls die Möglichkeit, die Formulareigenschaften aufzurufen und - falls verfügbar - das Formular in einer anderen Sprache anzeigen zu lassen.
Das Menü Datensatz
Unabhängig davon, ob Sie in einem Formular mehrere Datensätze erfassen können, steht in diesem Menü die Option Leeren immer zur Verfügung. Hiermit löschen Sie alle Einträge im Formular (bzw. im aktuellen Datensatz).
Die übrigen Funktionen können nur dann genutzt werden, wenn das Formular es erlaubt, mehrere Datensätze anzulegen (siehe dazu auch Formular mit mehreren Datensätzen). Zum einen lässt sich hierüber in den Datensätzen blättern, andererseits stehen damit weitere Bearbeitungsoptionen wie Datensatz neu erstellen, kopieren etc. zur Verfügung.
In diesem Menü stehen darüber hinaus Befehle zur Verfügung, um vorhandene Formulardaten in das Formular einzulesen und Formulardaten in einer separaten Datei zu speichern bzw. per E-Mail zu versenden.
Das Menü Sicherheit
Sie können hier die Verschlüsselung des Formularpakets durchführen.
Das Menü Extras
Hier wählen Sie die Sprache der Benutzeroberfläche. Sie ist völlig unabhängig von der Formularsprache (siehe Das Menü Formular) und die Einstellung wird beim Schließen des Programms gespeichert.
Daneben gibt es ein Untermenü für besondere Einstellungen. Sie betreffen das Hochladen von Formularpaketen und die Auswahl der Markierungsfarben.
Beim allerersten Öffnen des Programms sind bereits Standardfarben eingestellt. Möchten Sie eine Farbe ändern, klicken Sie einfach das entsprechende Farbfeld mit der linken Maustaste an, um die Windows-Farbpalette zu öffnen. Wählen Sie hier die gewünschte Farbe aus. Soll die Änderung in dem ggf. geöffneten Formular direkt wirksam werden, klicken Sie in den Einstellungen für die Markierungsfarben auf Übernehmen. Beim Beenden des Programms werden geänderte Farbeinstellungen automatisch gespeichert.
Das Menü Extras -> Einstellungen können Sie auch schnell und einfach über die entsprechende Schaltfläche in der Symbolleiste Extras und Hilfe ansteuern. |
Das Menü Fenster
Haben Sie mehrere Formulare gleichzeitig geöffnet, dann können Sie die Fenster mittels der Optionen dieses Menüs entweder überlappend oder untereinander anordnen. Darüber hinaus werden die Pfade aller geöffneten Formulare angezeigt.
Das Menü Hilfe
Über dieses Menü können Sie auf die Dokumentation des FormsForWeb Filler zugreifen und dabei entweder über das Stichwort- oder das Inhaltsverzeichnis das gesuchte Thema auffinden.
Direkte Hilfe im Zusammenhang mit einem Befehl oder einem Dialog erhalten Sie durch Anklicken des Fragezeichens in der Symbolleiste Extras und Hilfe. Neben dem Mauszeiger erscheint ein Fragezeichen, das Sie nun auf die Schaltfläche ziehen können, zu der Sie mehr wissen möchten. |
Über den Befehl Nach Updates suchen... können Sie prüfen, ob die auf Ihrem Rechner installierte Version des FormsForWeb Fillers aktuell ist, oder ob eine neuere Version zur Verfügung steht. Diese können Sie dann aus dem Menü heraus direkt herunterladen.
![]() Bitte beachten Sie, dass zum Ausführen der Update-Funktion eine Verbindung mit dem Internet bestehen muss.
Bitte beachten Sie, dass zum Ausführen der Update-Funktion eine Verbindung mit dem Internet bestehen muss.
Tastaturbelegung
Viele Funktionen der Anwendung lassen sich auch über die Tastatur steuern.
Kommandos
Funktion | Tasten |
|---|---|
Hilfe | F1 |
Formulareigenschafen aufrufen | Strg + D |
Datei öffnen | Strg + O |
Datei drucken | Strg + P |
Druckeigenschaften öffnen | Strg + Umsch + P |
Anwendung beenden | Strg + Q |
Datei speichern | Strg + S |
Datei speichern unter | Strg + Umsch + S |
Die Ansicht steuern
Funktion | Tasten |
|---|---|
Ansicht nach oben bewegen | Bild aufwärts |
Ansicht nach unten bewegen | Bild abwärts |
Zum Seitenanfang springen | Pos1 |
Zum Seitenende springen | Ende |
Ansicht vergrößern | Strg + NUM+ |
Ansicht verkleinern | Strg + NUM- |
Zoomfaktor auf 100% stellen | Strg + N |
Formularfenster überlappend darstellen | Strg + Umsch + J |
Formularfenster auf Hauptansicht verteilen | Strg + Umsch + L |
Im Formular navigieren
Funktion | Tasten |
|---|---|
Gehe zum ersten Datensatz | Strg + Pfeil aufwärts |
Gehe zum letzen Datensatz | Strg + Pfeil abwärts |
Gehe zum vorherigen Datensatz | Strg + Pfeil links |
Gehe zum nächsten Datensatz | Strg + Pfeil rechts |
Gehe zur ersten Seite | Umsch + Pfeil aufwärts |
Gehe zur letzen Seite | Umsch + Pfeil abwärts |
Gehe zur vorherigen Seite | Umsch + Pfeil links |
Gehe zur nächsten Seite | Umsch + Pfeil rechts |
Im Eingabefeld
Funktion | Tasten |
|---|---|
Alles auswählen | Strg + A |
Kopieren | Strg + C, Strg + Einfg |
Ausschneiden | Strg + X, Umsch + Entf |
Einfügen | Strg + V, Umsch + Einfg |
Änderung zurücknehmen | Strg + "Z", Alt + Löschen |
Einfügemarke bewegen | Pfeiltaste |
Auswahl vergrößern bzw. verkleinern | Umsch + Pfeiltaste |
Gehe zum Textanfang (+ Umsch verändert Auswahl) | Pos1 |
Gehe zum Zeilenanfang (+ Umsch verändert Auswahl) | Strg + Pos1 |
Gehe zum Textende (+ Umsch verändert Auswahl) | Ende |
Gehe zum Zeilenende (+ Umsch verändert Auswahl) | Strg + Ende |
Feld verlassen | Esc |
Zum nächsten Eingabefeld springen | Tab |
Zum vorherigen Eingabefeld springen | Umsch + Tab |